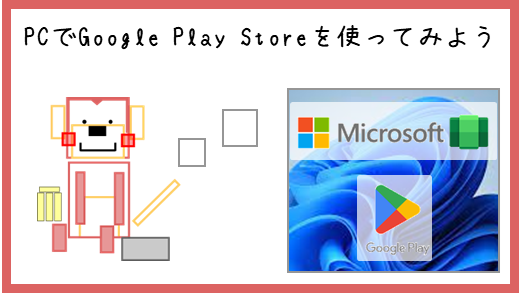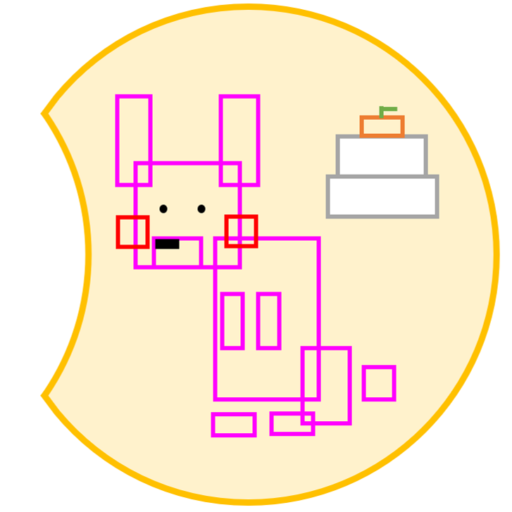スマートフォンよりも、PCを使った方が効率的に作業できるものがあります。WindowのPCでは大きく3つの方法でアンドロイドアプリを使用することができます。
- WSA(Windows Subsystem for Android)とAmazonアプリストアを経由してAndroidアプリをダウントードする
- WASとGoogle Play StoreをインストールしてAndroidアプリをダウンロードする
- エミュレータを使って、AndroidデバイスをPCにインストールして利用する。
①の方法はMicrosoftの公式アプリであるWSAを使った、最も一般な方法ですが、Amazonアプリストアが扱っているアプリがとても少なかったり、2024年3月5日から新たにアプリがインストールができなくなってしまいました。
③の方法は動作が不安定であったり、セキュリティ上大丈夫であるか不安なこともあるので、②の方法についてまとめます。
Windowsの公式アプリであるWSAをインストールすることで、Windows 11にGoogle Play Storeを入れることができます。WSAのサポートが2025年3月5日までなので、それ以降はソフトウェアのアップデートされないので、時間の経過とともに動かなくなる可能性があることには注意が必要です。
その手順とメリットについてまとめてみました。
1枚で分かるGoogle Play Store in Windows PC概要
ざっくりまとめると下図のようになります。
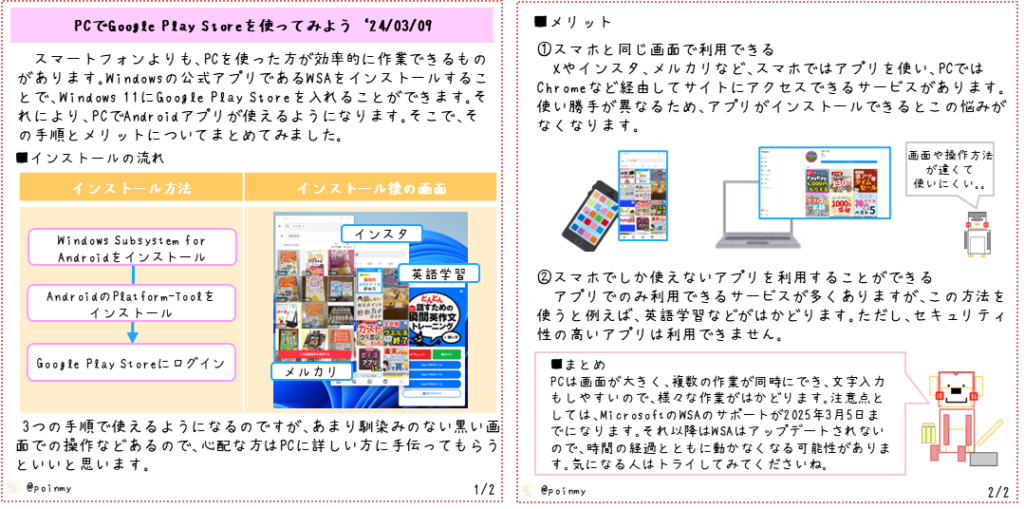
概要

3つの手順で使えるようになるのですが、あまり馴染みのない黒い画面での操作などあるので、心配な方はPCに詳しい方に手伝ってもらうといいと思います。
メリット
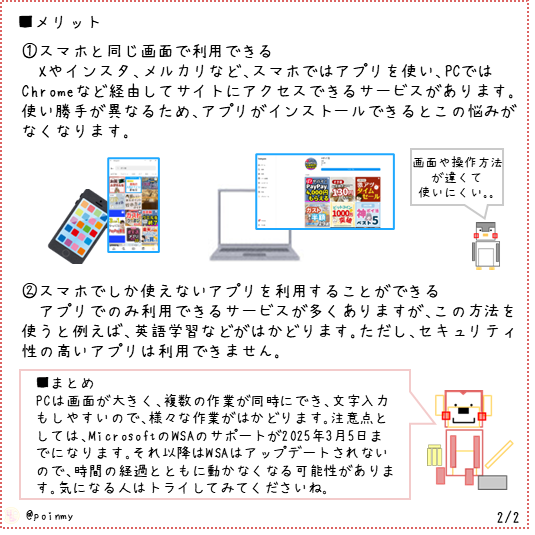
- スマホと同じ画面で利用できる
- Xやインスタ、メルカリなど、スマホではアプリを使い、PCではChromeなど経由してサイトにアクセスできるサービスがあります。使い勝手が異なるため、アプリがインストールできるとこの悩みがなくなります。
- スマホでしか使えないアプリを利用することができる
- アプリでのみ利用できるサービスが多くありますが、この方法を使うと例えば、英語学習などがはかどります。ただし、セキュリティ性の高いアプリは利用できません。
詳細な手順
AndroidのPlatform-ToolとWSAのインストール
以下の手順を実施してみましょう。既にWSAやAmazonアプリストアをインストールしている場合はアンインストールしてから実施してください。
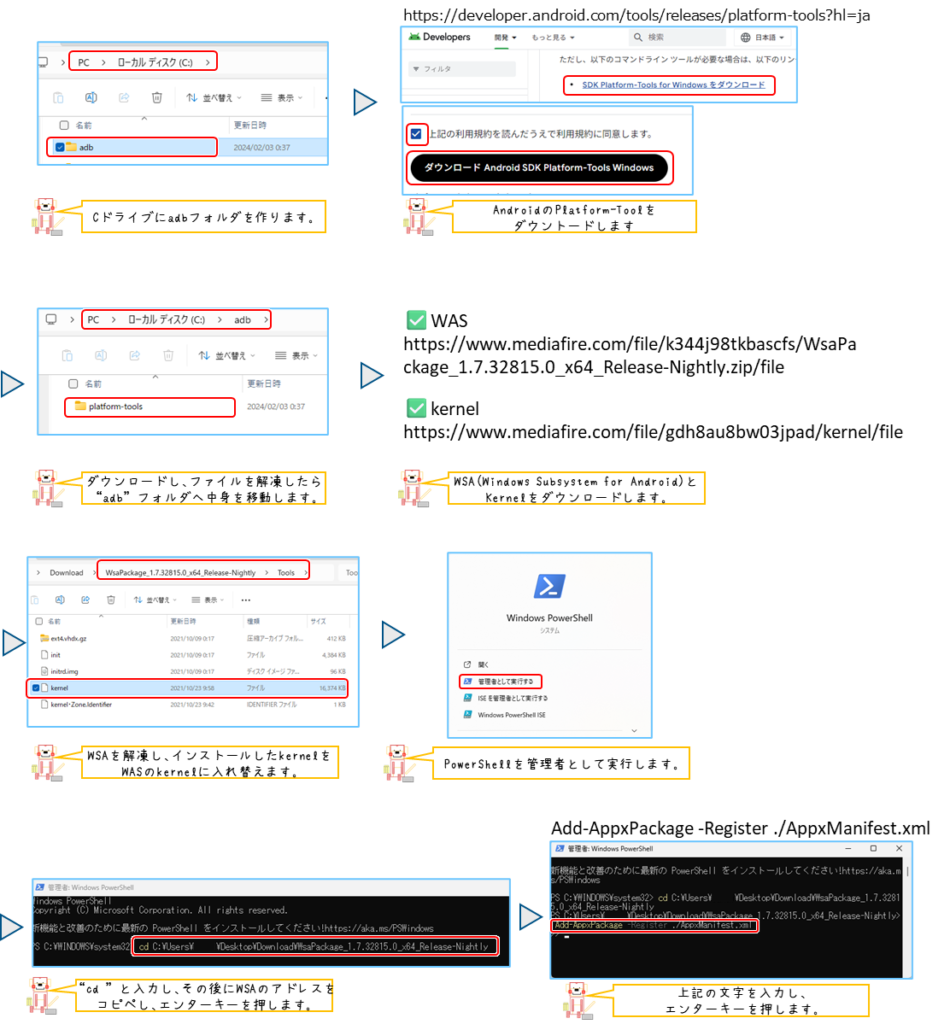
- ・Platform-Tool:インストール元
- https://developer.android.com/tools/releases/platform-tools?hl=ja
- ・WASインストール元
- https://www.mediafire.com/file/k344j98tkbascfs/WsaPackage_1.7.32815.0_x64_Release-Nightly.zip/file
- ・kernelインストール元
- https://www.mediafire.com/file/gdh8au8bw03jpad/kernel/file
- ・PowerShellで使う文字列
- Add-AppxPackage -Register ./AppxManifest.xml
Google Play Storeにログイン
次にGoogle Play Storeにログインする方法です。ログインできない場合は、Platform-Toolの設定をすればログインができるようになります。
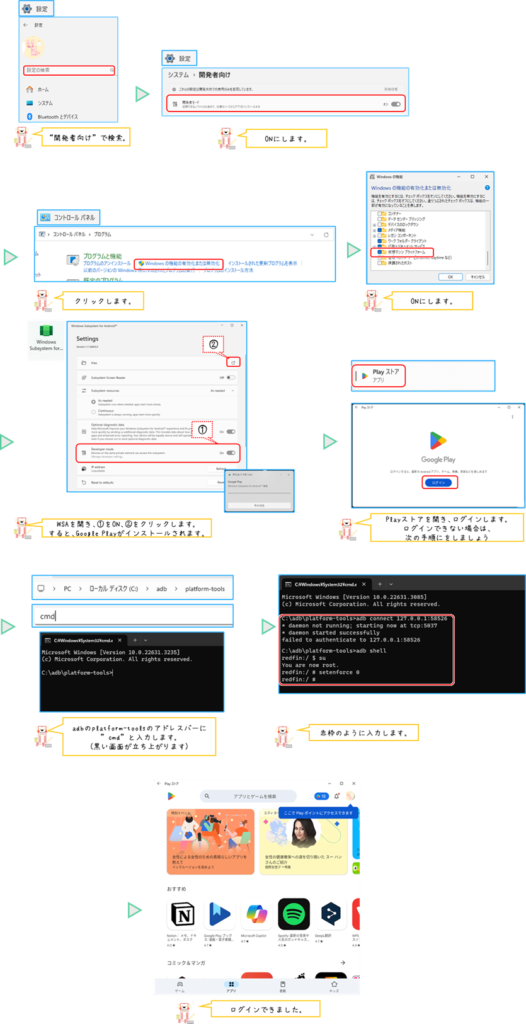
- ・PowerShellで使う文字列
- adb connect 127.0.0.1:58526
- adb shell
- $ su
- setenforce 0
まとめ
PCは画面が大きく、複数の作業が同時にでき、文字入力もしやすいので、様々な作業がはかどります。ポイ活もですが、アプリを使った学習などの効果が大きいような気がします。注意点としては、MicrosoftのWSAのサポートが2025年3月5日までになります。それ以降はWSAはアップデートされないので、時間の経過とともに動かなくなる可能性があります。気になる人はトライしてみましょう。
最後までお読みいただきありがとうございました。記事がお役に立てましたらTwitterフォローいただけると嬉しいです。
Follow @poinmy